Teams Installer Download
- Ms Teams Installer Download
- Download Microsoft Teams Win 10
- Microsoft Teams Install Windows 10
- Microsoft Teams Msi Installer Download
- Teams Machine Wide Installer Download
- Microsoft Teams 32 Bit Download
Microsoft Teams has clients available for desktop (Windows and Mac), web, and mobile (Android and iOS). These clients all require an active internet connection and do not support an offline mode.
Teams for free brings everything together in a shared workspace, letting you work from anywhere, chat with your team, and collaborate on files at no cost. Download the app for your phone. Start video calls to connect face-to-face from coast-to-coast. Compare Teams plans. Swipe to view more plans. Microsoft Teams.
- Feb 22, 2018 Download Get started with Microsoft Teams from Official Microsoft Download Center. Get started with Microsoft Teams Important! Selecting a language below will dynamically change the complete page content to that language. Language: English. DirectX End-User Runtime Web Installer. Get presentations, email templates, tips.
- Nov 14, 2018 The Teams MSI will place an installer in Program Files. Whenever a user signs into a new Windows User Profile, the installer will be launched and a copy of the Teams app will be installed in that user's appdata folder. If a user already has the Teams app installed in the appdata folder, the MSI installer will skip the process for that user.
- Aug 16, 2018 I have tested and found that it will firstly download the Teams App/program in a certain folder path. After it finishes downloading, you can locate the path to find the downloaded program via 'Open in the folder'. There you can copy the downloaded program and then paste it into another path (you can even paste it on the desktop).
- May 31, 2018 'The Teams MSI will place an installer in Program Files. Whenever a user signs into a new Windows User Profile, the installer will be launched and a copy of the Teams application will be installed in that user's appdata folder'.
Note
Effective November 29, 2018, you'll no longer be able to use the Microsoft Teams for Windows 10 S (Preview) app, available from the Microsoft Store. Instead, you can now download and install the Teams desktop client on devices running Windows 10 S mode. To download the desktop client, go to https://teams.microsoft.com/downloads. MSI builds of the Teams desktop client are not yet available for devices running Windows 10 S mode.
For more information about Windows 10 S mode, see Introducing Windows 10 in S mode.
Desktop client
Tip
Watch the following session to learn about the benefits of the Windows Desktop Client, how to plan for it, and how to deploy it: Teams Windows Desktop Client
The Microsoft Teams desktop client is a standalone application and is also available in Office 365 ProPlus. Teams is available for both Windows (7+), both 32-bit and 64-bit versions, and macOS (10.10+). On Windows, Teams requires .NET Framework 4.5 or later; the Teams installer will offer to install it for you if you don't have it.
The desktop clients provide real-time communications support (audio, video, and content sharing) for team meetings, group calling, and private one-on-one calls.
Desktop clients can be downloaded and installed by end users directly from https://teams.microsoft.com/downloads if they have the appropriate local permissions (admin rights are not required to install the Teams client on a PC but are required on a Mac).
IT admins can choose their preferred method to distribute the installation files to computers in their organization, such as System Center Configuration Manager (Windows) or Jamf Pro (macOS). To get the MSI package for Windows distribution, see Install Microsoft Teams using MSI.
Note
Distribution of the client via these mechanisms is only for the initial installation of Microsoft Team clients and not for future updates.
Windows
The Microsoft Teams installation for Windows provides downloadable installers in 32-bit and 64-bit architecture.
Note
The architecture (32-bit vs. 64-bit) of Microsoft Teams is agnostic to the architecture of Windows and Office that is installed.
The Windows client is deployed to the AppData folder located in the user’s profile. Deploying to the user’s local profile allows the client to be installed without requiring elevated rights. The Windows client leverages the following locations:
%LocalAppData%MicrosoftTeams
%LocalAppData%MicrosoftTeamsMeetingAddin
%AppData%MicrosoftTeams
%LocalAppData%SquirrelTemp
When users initiate a call using the Microsoft Teams client for the first time, they might notice a warning with the Windows firewall settings that asks for users to allow communication. Users might be instructed to ignore this message because the call will work, even when the warning is dismissed.
Note
Windows Firewall configuration will be altered even when the prompt is dismissed by selecting “Cancel”. Two inbound rules for teams.exe will be created with Block action for both TCP and UDP protocols.
Mac
Mac users can install Teams by using a PKG installation file for macOS computers. Administrative access is required to install the Mac client. The macOS client is installed to the /Applications folder.
Install Teams by using the PKG file
- From the Teams download page, under Mac, click Download.
- Double click the PKG file.
- Follow the installation wizard to complete the installation.
- Teams will be installed to /Applications folder. It is a machine-wide installation.
Note
During the installation, the PKG will prompt for admin credentials. The user needs to enter the admin credentials, regardless of whether or not the user is an admin.
If a user currently has a DMG installation of Teams and wants to replace it with the PKG installation, the user should:
- Exit the Teams app.
- Uninstall the Teams app.
- Install the PKG file.
IT admins can use managed deployment of Teams to distribute the installation files to all Macs in their organization, such as Jamf Pro.
Note
If you experience issues installing the PKG, let us know. In the Feedback section at the end of this article, click Product feedback.
Web client
The web client (https://teams.microsoft.com) is a full, functional client that can be used from a variety of browsers. The web client supports Calling and Meetings by using webRTC, so there is no plug-in or download required to run Teams in a web browser. The browser must be configured to allow third-party cookies.
Teams fully supports the following internet browsers, with noted exceptions.
| Browser | Notes |
|---|---|
| Internet Explorer 11 | Calling and Meetings aren't supported. Users who try to join a meeting on Internet Explorer 11 will be directed to download the Teams desktop client. |
| Microsoft Edge | Calling and Meetings supported on Edge RS2 or later |
| Chrome, the latest version plus two previous versions | Meetings supported on Chrome 59 or later As of July 3, 2019, screen sharing is supported without any plug-ins or extensions Calling is now supported |
| Firefox, the latest version plus two previous versions | Calling and Meetings aren't supported. Users who try to join a meeting on Firefox will be directed to download the Teams desktop client. |
| Safari 11.1+ | Safari is enabled on versions higher than 11.1 in preview. While in preview, there are known issues with Safari's Intelligent Tracking Prevention. |
Note
As long as an operating system can run the supported browser, Teams is supported. For example, running Firefox on the Linux operating system is an option for using Teams.
The web client performs browser version detection upon connecting to https://teams.microsoft.com. If an unsupported browser version is detected, it will block access to the web interface and recommend that the user download the desktop client or mobile app.
Mobile clients
The Microsoft Teams mobile apps are available for Android and iOS, and are geared for on-the-go users participating in chat-based conversations and allow peer-to-peer audio calls. For mobile apps, go to the relevant mobile stores Google Play and the Apple App Store. The Windows Phone App was retired July 20, 2018 and may no longer work.
Supported mobile platforms for Microsoft Teams mobile apps are the following:
Android: 4.4 or later
iOS: 10.0 or later
Note
The mobile version must be available to the public in order for Teams to work as expected.
Mobile apps are distributed and updated through the respective mobile platform’s app store only. Distribution of the mobile apps via MDM or side-loading is not supported by Microsoft. Once the mobile app has been installed on a supported mobile platform, the Teams Mobile App itself will be supported provided the version is within three months of the current release.
| Decision Point | Are there any restrictions preventing users from installing the appropriate Microsoft Teams client on their devices? |
| Next Steps | If your organization restricts software installation, make sure that process is compatible with Microsoft Teams. Note: Admin rights are not required for PC client installation but are required for installation on a Mac. |
Ms Teams Installer Download
Client update management
Clients are currently updated automatically by the Microsoft Teams service with no IT administrator intervention required. If an update is available, the client will automatically download the update and when the app has idled for a period of time, the update process will begin.
Client-side configurations
Currently, there are no supported options available to configure the client either through the tenant admin, PowerShell, Group Policy Objects or the registry.
Notification settings
There are currently no options available for IT administrators to configure client-side notification settings. All notification options are set by the user. The figure below outlines the default client settings.
Sample PowerShell Script
This sample script, which needs to run on client computers in the context of an elevated administrator account, will create a new inbound firewall rule for each user folder found in c:users. When Teams finds this rule, it will prevent the Teams application from prompting users to create firewall rules when the users make their first call from Teams.
-->Tip
Watch the following session to learn about the benefits of the Windows Desktop Client, how to plan for it and how to deploy it: Teams Windows Desktop Client
To use System Center Configuration Manager, or Group Policy, or any third-party distribution mechanisms for broad deployment, Microsoft has provided MSI files (both 32-bit and 64-bit) that admins can use for bulk deployment of Teams to select users or computers. Admins can use these files to remotely deploy Teams so that users do not have to manually download the Teams app. When deployed, Teams will auto launch for all users who sign in on that machine. (You can disable auto launch after installing the app. See below.)We recommend that you deploy the package to the computer, so all new users of the machine will also benefit from this deployment.
Teams can also be included with a deployment of Office 365 ProPlus. For more information, see Deploy Microsoft Teams with Office 365 ProPlus.
Note
To learn more about SCCM, see Introduction to System Center Configuration Manager.
Deployment procedure (recommended)
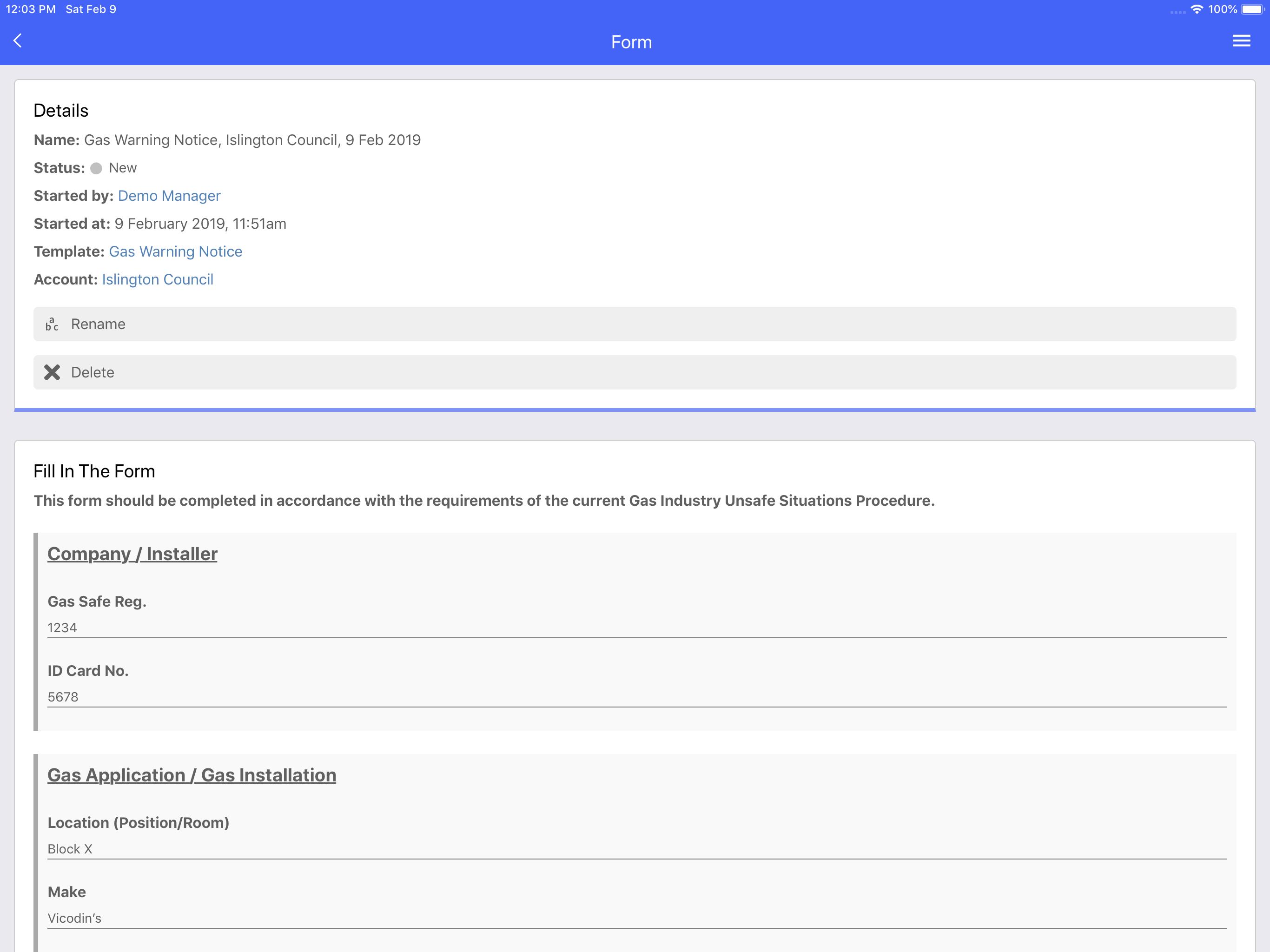

- Retrieve the latest package.
- Use the defaults prepopulated by the MSI.
- Deploy to computers when possible.
How the Microsoft Teams MSI package works
PC installation
Note
See VDI installation for guidance on how to deploy Teams to a Virtual DesktopInfrastructure (VDI) environment.
The Teams MSI will place an installer in Program Files. Whenever a user signs into a new Windows User Profile, the installer will be launched and a copy of the Teams app will be installed in that user's appdata folder. If a user already has the Teams app installed in the appdata folder, the MSI installer will skip the process for that user.
Do not use the MSI to deploy updates, because the client will auto update when it detects a new version is available from the service. To re-deploy the latest installer use the process of redeploying MSI described below. If you deploy an older version of the MSI package, the client will auto-update (except in VDI environments) when possible for the user. If a very old version gets deployed, the MSI will trigger an app update before the user is able to use Teams.
Important
We don't recommended that you change the default install locations, as this could break the update flow. Having too old a version will eventually block users from accessing the service.
Target computer requirements
- .NET framework 4.5 or later
- Windows 7 or later
- 3 GB of disk space for each user profile (recommended)
Download Microsoft Teams Win 10
VDI installation
Here's the process to deploy the Teams desktop app. For complete guidance, see Teams for Virtualized Desktop Infrastructure.
Download the Teams MSI package using one of the following links depending on the environment. We recommend the 64-bit version for a VDI VM with a 64-bit operating system.
Run the following command to install the MSI to the VDI VM (or complete updating it).
This installs Teams to Program Files. At this point, the golden image setup is complete.
The next interactive logon session starts Teams and asks for credentials. Note that it's not possible to disable auto-launch of Teams when installing Teams on VDI using the ALLUSER property.
Zombie Games. It's kill or be eaten in these zombie games, either playing as the human running for your life or the zombie that wants to dine on their delicious flesh and brains. It's a dead man's party either way. Blood, Fighting, War, Apocalypse, Halloween, Horror, Monster, Scary, MMO, Shooting. Featured Game. May 26, 2011 Starvation amongst the Zombie population is at an all time high and they now want to go after your town. The defense agency's job is to feed them plenty of lead! By clicking 'Add Zombie Defense Agency to Your Website', you agree to the Webmaster Terms and Conditions. Add Zombie Defense Agency to Your Website Help. Zombie defense games for pc. Zombie Defense. A modern hybrid of the classic RTS and modern Tower Defense. Recruit soldiers, place them on slots and let them shoot incoming waves of zombies by their own. Order supplies, throw grenades, order airstrikes and many more. Perfect mix of strategy, tactics and micromanagement.
Run the following command to uninstall the MSI from the VDI VM (or prepare for updating it).
This uninstalls Teams from Program Files.
Microsoft Teams Install Windows 10
Clean up and redeployment procedure
If a user uninstalls Teams from their User Profile, the MSI installer will track that the user has uninstalled the Teams app and no longer install Teams for that User Profile. To redeploy Teams for this user on a particular computer where it was uninstalled, do the following:
- Uninstall Teams App installed for every user profile.
- After uninstall, delete directory recursively under %localappdata%MicrosoftTeams.
- Redeploy the MSI package to that particular computer.
Tip
You can use our Microsoft Teams deployment clean up script to accomplish steps 1 and 2 via SCCM.
Disable auto launch for the MSI installer
Microsoft Teams Msi Installer Download
Default behavior of the MSI is to install the Teams client as soon as a user signs in and then automatically start Teams. You can modify this behavior with the parameters below as follows:
- When a user logs in into Windows, Teams will be installed with the MSI
- However, the Teams client will not start until the user has started Teams manually
- A shortcut to start Teams will be added on the desktop of the user
- Once manually started, Teams will auto-start whenever the user logs in
Teams Machine Wide Installer Download
For the 32-bit version
For the 64-bit version
Note
Microsoft Teams 32 Bit Download
If you run the MSI manually, be sure to run it with elevated permissions. Even if you run it as an administrator, without running it with elevated permissions, the installer will not be able to configure the option to disable auto start.