Install Virtualbox Windows 10
- Virtualbox For Windows 10
- Install Virtualbox Windows 10
- Install Virtualbox On Windows 10
- Install Virtualbox Ubuntu 18.04 On Windows 10
If Microsoft Hyper-V and VMware Workstation 11 are not your first choice to test Windows 10 in a virtualized state, then steps on installing Windows 10 Technical Preview on VirtualBox might be of interest. Oracle’s general-purpose virtual management offering on x86 hardware is also free and can also be of use to test Windows 10 without disturbing your existing environment. The steps in this post will detail the process.
We've been known as the place to license your music for years. Your listeners will appreciate our 160kbps song streams,and your choice of 320kbps or lossless format for downloads.Let's talk business: you can sell your music in our store. We handle all financials and the instant delivery of tracks.All our basic services are free to use.We do offer an optional premium service too though: you can design your page any way you like with CSS styles. Lease beats to other artists, labels, TV shows, movies. 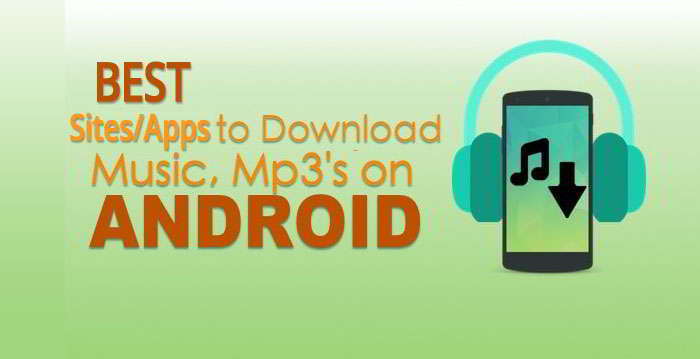 There are no fees for this service, we take only a competetive cut of the sales price.More ways for you to make money?
There are no fees for this service, we take only a competetive cut of the sales price.More ways for you to make money?
Jan 07, 2019 How To install Oracle VM Virtualbox on Windows 10. How to install Oracle VM Virtual-box 6.0.0 on windows 10. You should download the Virtual-box file you can download the file from google or any other websites. And click on the installation file for installing. Apr 01, 2015 If Microsoft Hyper-V and VMware Workstation 11 are not your first choice to test Windows 10 in a virtualized state, then steps on installing Windows 10 Technical Preview on VirtualBox might be of interest. Oracle’s general-purpose virtual management offering on x86 hardware is also free and can also be of use to test Windows 10.
Step 1: Download the Windows 10 Technical Preview ISO
Virtualbox For Windows 10
VirtualBox is a general-purpose full virtualizer for x86 hardware, targeted at server, desktop and embedded use.For a thorough introduction to virtualization and VirtualBox.
- Visit the Windows Insiders webpage
- Register to be a Windows Insider
- Download the 32 bit version of the Windows 10 Technical Preview ISO file
Step 2: Creating the Virtual Machine optimal for Windows 10 testing
- In the VirtualBox VM Manager, click New
- Provide a name for your new virtual machine and selectWindows 10 (32 bit) in the Version dropdown menu
- Select the desired memory size for the new VM
NOTE: 2GB of RAM minimum is recommended but is not mandatory - Select Create to initialize creation of the recommended 32GB virtual hard drive
- For Hard Drive type, select the default VDI image unless there might be a requirement to use another Virtualization Manager (possibly Hyper-V) in the near future and clickNext
- SelectDynamically allocated and clickNext
- ClickCreate to begin the virtual machine creation process
Install Virtualbox Windows 10
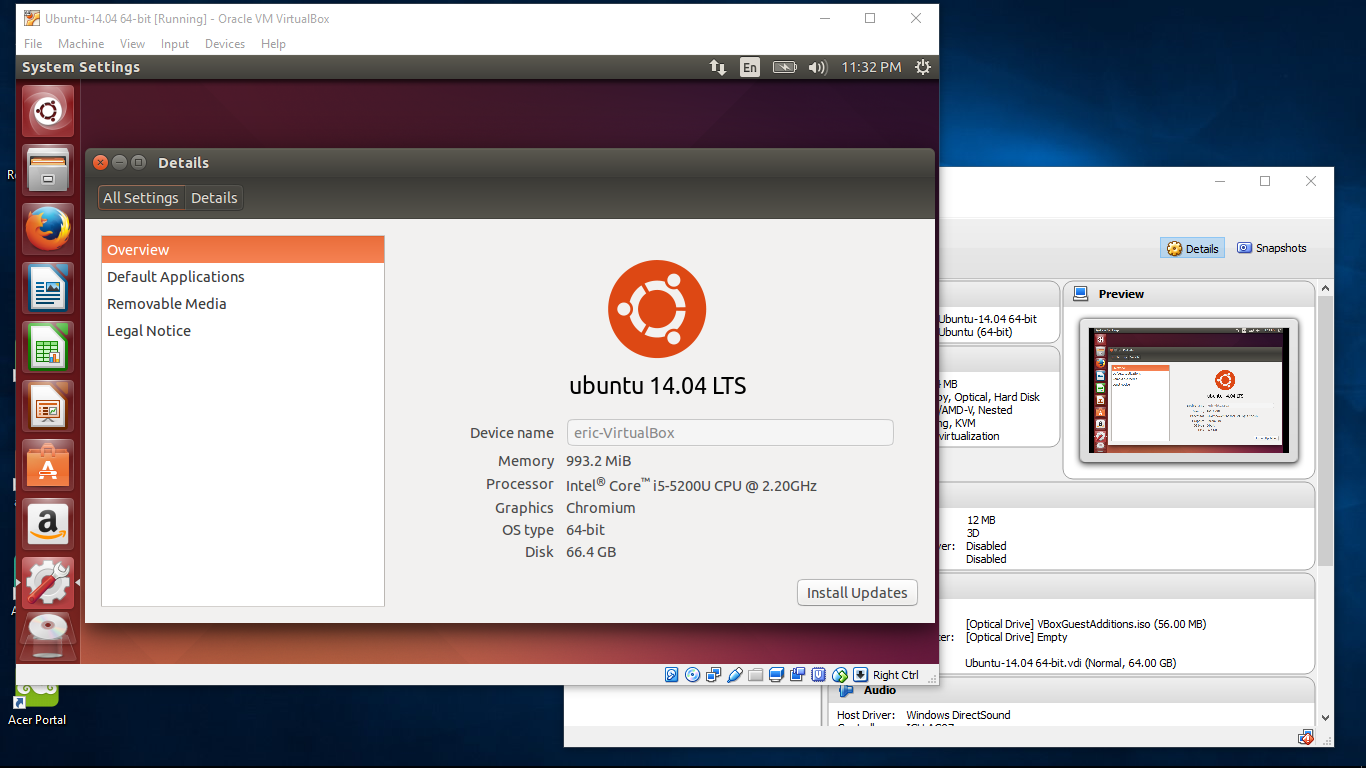
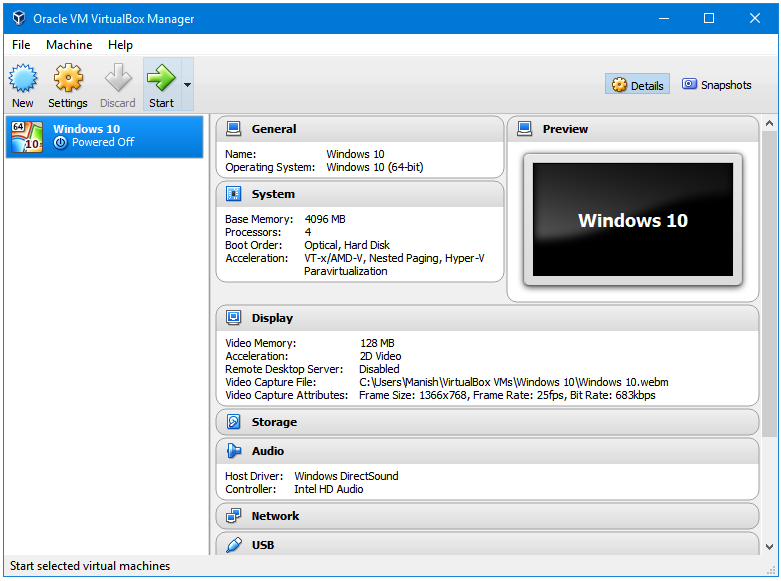
Install Virtualbox On Windows 10
Step 3: Installing Windows 10 Technical Preview on Oracle VirtualBox
Install Virtualbox Ubuntu 18.04 On Windows 10
- In the Oracle VM VirtualBox Manager, highlight the newly created VM and click on Settings
- In the VM settings window, click Storage
- SelectEmpty found under Controller: IDE in Storage Tree
- Select the CD icon found beside CD/DVD Drive: IDE Secondary
- Select Choose a virtual CD/DVD disk file…
- Browse to the downloaded Windows 10 ISO, highlight it and selectOpen
- Click Ok to close the Storage Settings window
- With the newly created virtual machine highlighted, clickStart
- The installation of Windows 10 on the newly created virtual machine begins